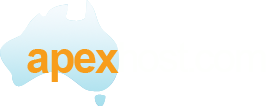How to setup the Iphone on the Apexhost POP3 system.
- Tap on Settings > Mail, Contacts, Calendars.
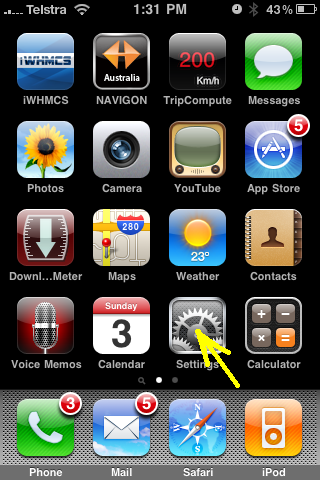
- Tap on Mail, Contacts, Calendars.
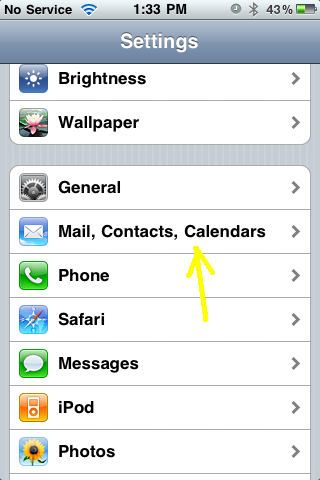
- Tap on Add account.
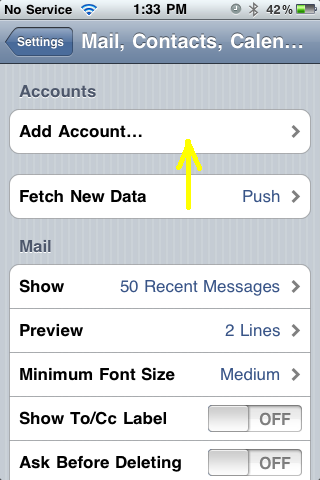
Tap on Other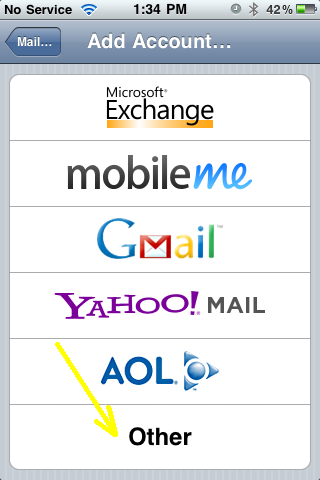
Tap on Add Mail Account.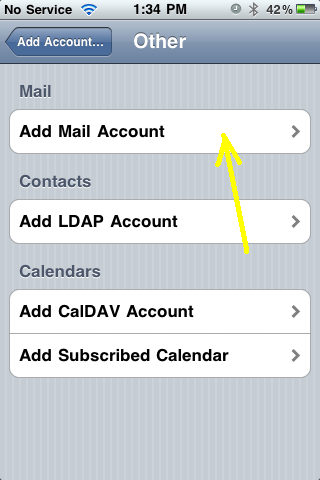
- Enter your details:
Name: Enter your name or a description of the new account your setting up.
Address: Enter your email address, in our example it is jon@apexhost.com but you need to use your email address in this field.
Password: The password for your email address (You would have set this up previously in our control panel).
Description: This can be any description you like. Example. Jons personal email.
It will then do a lookup and ask you for more details.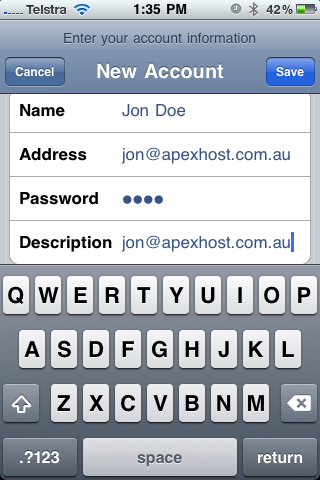
- Press save.
- Change the Account type from IMAP to POP by tapping POP, then scroll to the lower section and fill out the Incoming and Outgoing mail server feilds.
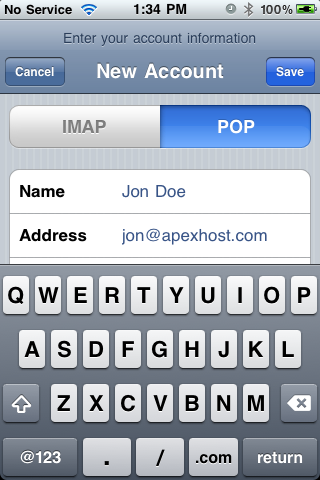
Incoming Mail server should be: mail.apexhost.com.au
Outgoing Mail server should be mail.apexhost.com.au
Both will need the email adddress (as the username) and the password. - Click on Save. It will try to verify….. when it asks “Cannot connect using SSL do you want to try setting up the account without SSL? Answer Yes.
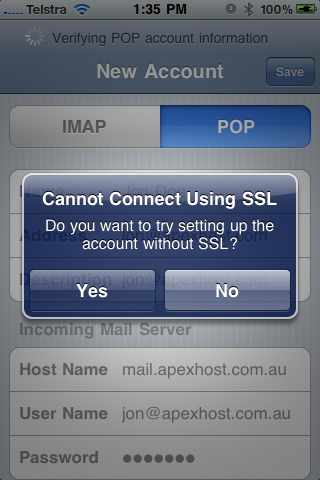
It will attempt to try again… It may take a minute, or so, then pop up with “Secure Connection Failed”. Tap on Continue and eventually it will return to the mail screen. - Now you need to setup the outgoing SMTP server settings. Tap on the Outgoing mail server SMTP button.
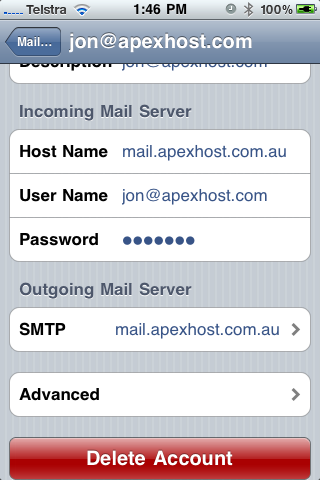
- Tap on primary server (should be set to mail.apexhost.com.au).
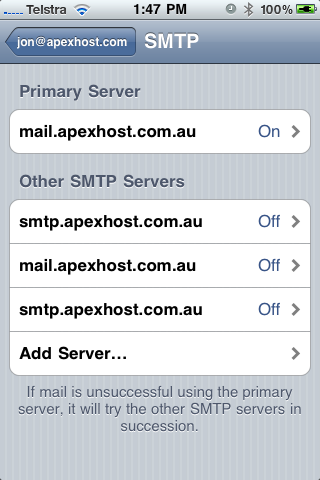
- Note under Use SSL is set to On, set this to OFF.
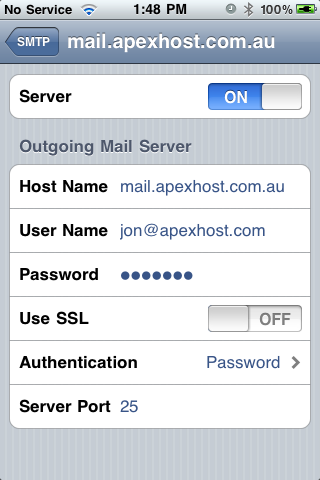
- At the bottom of the screen note Server port is 25 (This will not work if your internet provider is Telstra or Optus). Please change the number 25 to 366.
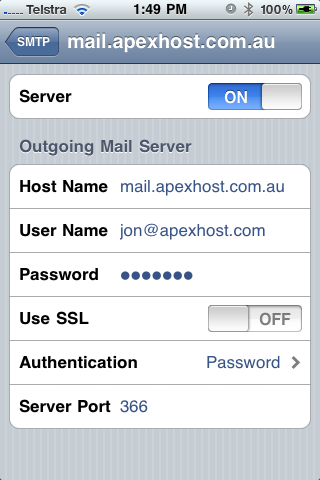
- Tap the < SMTP button at the top left.
- Tap the top left button again (should have your email address in the button).
- Tap the Mail button at the top left.
- Then tap the settings button at the top left.
- Now go back to your home screen.
- Click on the mail icon. The procedure should now be complete. If you have emails, they will download into your inbox.