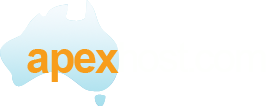Once the email account is ready to go, go to the home screen on you iPhone. Find the settings icon, and select it. On the next screen, find the line called Mail, Contacts, Calendars, and select that option. Next, under the Accounts heading, select Add Account.
This will take you to a screen that will list several options for email through other sources. You will need to select Other. On the following screen, under the Mail heading, choose the Add Mail Account option. Now on the New Account screen, enter the Name, Email address, and Email Password of the account you are adding. The description line will fill in automatically, however you are free to change it to whatever you choose. When you are done, press the Next button in the upper right corner.
The next screen that appears is for listing your incoming and outgoing mail servers. Make sure you have selected the POP button at the top of the screen. Now enter your Incoming Mail Server settings, the Host name, User name and Password for the Incoming Mail server. Next, enter the same information for your Outgoing mail server. You can find this in your control panel under email accounts.
The new account will now be listed under Accounts. To check your mail, start from the home screen and press the Mail icon. Select the account you want to check and any emails in your inbox will be displayed here. Click on any email header to display that email.
This concludes the tutorial. You now know how to setup a POP email account on you iPhone.
POP3 settings/ports
SSL is recomended
Incoming port is 995 (SSL enabled)
Outgoing port is 465 (SSL enabled)
Mail server is serverxx.hostbusters.com.au (replace xx with your server number)
Please ensure you have SMTP auth set to on. (same user/pass as incoming)