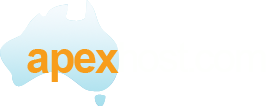A very easy to use and quick to set up desktop email program is Outlook Express. It will allow you to configure all your email accounts to let you read and send mail from your desktop. This tutorial is going to show you how to setup an Email Account in Outlook Express. NOTE: There are several versions of Outlook. Make sure which version you are using, as they are all a little different.
The first thing you need to do before you can configure any email program is create an email account in your web hosting account. This is usually done through your cPanel, and if you have any questions on how to do that, please view the tutorial "How to Create a POP EMail Account".
Now, we have our account, and we are going to open the Outlook Express program on our desktop. Once the program opens, you will see a top menu bar. Click on the Tools link. Then click on Accounts. Then select the Mail tab and click on Add > Mail
Next enter you Display Name example: Jim Bloggs then click Next
In the next windows enter your email address: example jim@hostbusters.com.au then click on Next
In the next window select the tpe of account (IMAP or POP3)
Enter the Incoming mail server as serverxx.hostbusters.com.au (replace xx with your server number)
Enter the outgoing mail server as serverxx.hostbusters.com.au (replace xx with your server number)
Click Next
In the account name field enter your new email address example: jim@hostbusters.com.au and enter your new password.
Ensure Remeber Password is ticked and click on Next.
The next windows confirms your settings then click Finnish
We are not quite competed yet, there is some special settings that Express needs changing before it will work.
You still have the Internet Accounts windows open (If not click on Tools > Accounts > Mail tab) click on the Properties button
In the window that pops up select the Servers Tab
Next click on the Advanced tab and tick the "The server requires a secure connection (SSL)" for both incoming and outgoing servers.
Change the outgoing SMTP port from 25 to 465
Click the Apply button to complete the setup. Then click the close button. Outlook Express should now be setup.
You are ready to start receiving and sending email from that account in Outlook Express. Remember, that you must always first create your accounts in your hosting cPanel, or they will not work! This is the end of this tutorial.