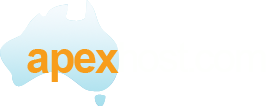How to change my email over to Google Apps.
PLEASE NOTE:
The following instructions require you to delete email accounts from our system. Please ensure you know what you are doing BEFORE you procceed. Deleting email accounts means you are removing the email account from our system and ALL emails within that account. If you are not sure about what you are doing please contact apexhost on support@apexhost.com.au or 1300 138 046 and we will assist you with the change over.
1.. Create an account at Google Apps and create the email accounts required.
2.. Complete the ownership details by uploading a file (HTML) to your website (Google has instructions to do that)
3.. Login to the Apexhost Control Panel at https://control.apexhost.net.au
4.. Click on Domains > Click on your domain that you want to change > Click on Edit DNS Zone records.
5.. Click the red X next to the 2 entries (mx1.apexhostmailserver.com.au and mx2.apexhostmailserver.com.au) to delete them.
6.. Click the red x next to mail A 203.89.213.169 to delete this entry.
7.. Click on Add record select MX from the drop down list, leave the Record name blank and add ASPMX.L.GOOGLE.COM to the Recrod data field and set MX Priority to 10 then click on save. You should see the new entry MX [10], aspmx.l.google.com
8.. Repeat this for each google MX entry they specify. You should end up with the following when completed:
MX [10], ASPMX.L.GOOGLE.COM
MX [20], ALT1.ASPMX.L.GOOGLE.COM
MX [20], ALT2.ASPMX.L.GOOGLE.COM
MX [30], ASPMX2.GOOGLEMAIL.COM
MX [30], ASPMX3.GOOGLEMAIL.COM
Once you have done this you need to remove old mailboxes and mail domains as follows.
1.. Click on Mail > Accounts > Then click on the email address and click on delte.
2.. Repeat step 1 for each email account.
3.. Click on Mail > Domains > Then click on the domain you are modifying (if more than one doamin in the list)
4.. Click on the Delete button at the bottom.
That is all you need to do to change over to Google Apps