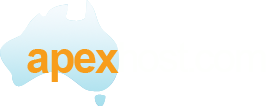A very popular desktop email program is Outlook 2003. It will allow you to configure all your email accounts to let you read and send mail from your desktop. This tutorial is going to show you how to setup an Email Account in Outlook 2003. NOTE: There are several versions of Outlook. Make sure which version you are using, as they are all a little different.
The first thing you need to do before you can configure any email program is create an email account in your web hosting account. This is usually done through your cPanel, and if you have any questions on how to do that, please view the tutorial "How to Create a POP EMail Account". Now, we have our account, and we are going to open the Outlook 2003 program on our desktop. Once the program opens, you will see a top menu bar. Click on the Tools link. This will produce a drop-down menu, and you need to click on the link called E-mail Accounts.
The E-mail Accounts Wizard window will now appear. Click on the radio button that says "Add a new e-mail account". Then click on the Next button. This takes you to the Server Type window. Select the radio button for POP3, and click Next.
The next window is Internet E-Mail Settings. In the User Information section, in the first box Enter Your Name as you would like it to appear in the FROM field of Outgoing emails. In the next box, enter your full complete new email address. In the Logon Information section, enter the email Username it will be the entire email address. The second box is for your email password. Now, go back to the top on the right and enter your Incoming (POP3) and Outgoing (SMTP) server settings in the two boxes. Those settings are "serverxx.hostbusters.com.au" replace xx with your server number.
Now click the More Settings tab. This will open a Internet E-Mail Settings window. Click on the Outgoing Server tab. Check the box in front of the statement "My outgoing server (SMTP) requires authentication. SMTP Authentication means that Outlook will logon to your mail server when sending email as well as when receiving to make sure that you are the only one that can send email from your account. Most SMTP servers use the same username and password as the incoming (POP3) servers, so mark the radio button that says "Use same settings as my incoming mail server". Then click OK. Click Finish to complete the Wizard.
This takes you back to the main page of Outlook 2003. You are now ready to start sending and receiving emails. Remember, that you must always first create your accounts in your hosting cPanel, or they will not work! This is the end of this tutorial.
Server ports and settings
IMAP: port 993 (SSL on)
POP3: Port 995 (SSL on)
SMTP port 465 (SSL on)
SMTP server: serverxx.hostbusters.com.au (replace xx with yoru server number)
Ensure you use SMTP auth and use same user/pass details.
These details are also in your cPanel under email accounts.